Call 1 855 337 8313
Cannot Print Document with Microsoft Office
- Document being printed is damaged
- Printer device driver corrupted
- Windows is infected with a Virus
- Before trying advanced steps like installing device drivers, check if the issue is with the document.
- Open the Office Application that is unable to print the document.
- Create a blank document with it – Word File or a Power Point file that is blank.
- Try printing this blank document. If you can the issue is with the document and not Office.
- If issue is not resolved, go to Step 2.
- Open another application such as Google Chrome or Windows Notepad.
- Try printing a webpage or a blank note page.
- If you can the issue is with Microsoft Office. Go to Step 4.
- If you cannot the issue has nothing to do with Microsoft Office, but the printing sub-system. Go to Step 3.
- The problem maybe with the Printer Hardware or Cable connecting the printer.
- Most printers have the ability to print a test file from the front panel of the printer.
- Check your printer’s hardware manual to find the appropriate setting.
- Try printing a test page. If it can then the printer hardware is not the problem. Go to Step 4.
- If you cannot, the Printer Hardware is the problem not Office.
- Print using a generic printer device driver to see if the current Printer Device Driver is the culprit.
- For Windows 7: Click Start, and then click Devices and Printers. Click Add a printer.
- Click Add a local printer on the first screen of the Add Printer Wizard.
- Make sure that the Use an existing port check box is selected, change the dropdown option to File: (Print to file), and then click Next.
- In the Manufacturers list, click Generic, and then click Next. Leave the default printer name, click Next, and then click Finish.
- Try printing the document using this Generic Printer device driver.

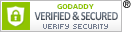


 I was working with computer technician Atish Patil, the overall experience was good and informative...
I was working with computer technician Atish Patil, the overall experience was good and informative...








