Call 1 855 337 8313
Microsoft Office Slow
- Office Add-In is Slowing Performance
- Office Animation Setting is Enabled
- Windows Computer Infected with Virus or Malware
- Start the Office Application (e.g. Word, Excel) that is running slow in safe mode and see if the performance is resolved.
- To run Office in Safe Mode Hold Windows key + R, and enter the Office Application you want to fix and a space and /safe - as in WinWord /safe or Outlook /safe.
- Disable the add-ins that you may have added. To do so Click on File menu, click Options, Add-ins, Go button besides Manage: Com-in Add; Check if there are add-ins listed, clear the check box.
- Close the Office program and restart it. If the problem is fixed, then the issue is with one of the Add-Ins. Disable each add-in one at a time, restart the Office Application, to find the problematic Add-In.
- Microsoft attempted to make typing appear smoother in Office 2013 by adding a typing animation feature. This feature is enabled by default and can at times make Office perform sluggishly.
- To disable this feature, you need to change Windows Registry setting. Registry changes can be complicated so if you are not technically savvy get a qualified technician to help you. Also back-up Windows Registry and also create a Windows Restore Point in case you accidentally mess up the settings.
- Navigate to HKEY_CURRENT_USER\Software\Microsoft\Office\15.0\Common. Add a new key A to the bottom of the list under the Common key and the name it Graphics.
- Right-click in an empty area on the right side of the editor and select New DWORD (32-bit) Value from the popup menu. Name that new value Disable Animation, as shown below, and double-click on the new value. Change the number in the Value data edit box to “1” and click OK.

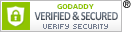


 I was working with computer technician Atish Patil, the overall experience was good and informative...
I was working with computer technician Atish Patil, the overall experience was good and informative...








