Call 1 855 385 5158
How to Set-Up 2-Step Verification for Outlook.com
- Not Applicable
- Two-step verification is a great way to add extra protection to your account. Once you’ve enabled two-step verification, even if a hacker gets your password they will not be able to access your account.
- The hacker will not only need to know your password but also this additional second piece of information which is code that Outlook.com would have created specifically for your account.
- First, sign in to your Hotmail / Outlook.com account as you normally would. Once logged in, click on the Settings button near the top right corner of the page (the gear icon), and select "Options" from the dropdown.
- On the Options page, click on the first link, Account details. In the Microsoft Account page, select "Security & Password".
- Scroll down until you see "Two-step verification", and click on the "Set up two-step verification" link. Click on the Next button.
- This screen will give you choices of different types of phones to which you want the additional security code to be sent. You can download a Security App, for instance, on your Windows Phone or iPhone, or simply receive it as an SMS.
- By default, once you have selected 2-step verification you will have to generate the second code using your phone or another email account, every time you log into Outlook or Hotmail.
- This can be tedious. So if you are not sharing your computer with anyone else and your computer is in secured place, you can configure 2-Step verification to “trust” a device, such as the computer you normally use. In which case, the second code is required only when you try to log in from another device.
- There is a setting "I sign in frequently on this device. Don't ask me for a code" checkbox, to disable two-step verification for a particular web browser or app.

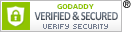


 I was working with computer technician Atish Patil, the overall experience was good and informative...
I was working with computer technician Atish Patil, the overall experience was good and informative...








